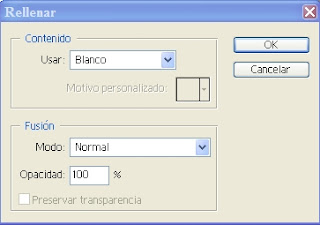1.- Nuevo documento. Archivo>nuevo… Con fondo blanco. Para que os hagais una idea mi ejemplo es de 800x600 px
2.- Elegir la herramienta de texto horizontal (T) y escribid el texto que querais. A mí personalmente me gusta más como queda con letras gruesas… pero podéis probar con cualquier tipo de letra…
3.- Acoplar la imagen. Menú capa>acoplar imagen.
4.- Poner los niveles en automático. Imagen>ajustes>niveles automaticos. (Mayús+Ctrl+L)
5- Os vais a la ventana “canales” haciendo click en la pestaña que está en la ventana de capas y allí duplicais el canal azul.
6.- Imagen>ajustes>invertir… se verá ahora de esta manera:
7.- Selecciona el canal RGB. Para ello haz click en la capa canales a la ventanita que pone RGB.
8.- Menú edición>rellenar con las siguientes opciones:
No os preocupeis si lo veis todo blanco… vais bien :D
9.- Vete a la ventana capas y crea una capa nueva. Para no equivocarte llama a esta capa texto1. Para cambiar el nombre solo tienes que hacer doble click encima de las letras que ponen capa 1.
10.- Vuelve a la ventana de canales y fija la selección del canal azul copia. Para ello mantén pulsado ctrl mientras haces click en dicho canal. Esto será lo que ahora veremos:
11.- Ahora poned como color frontal el siguiente color: Os pongo la imagen con los valores:
12.- Menú edición>rellenar… con las siguientes opciones:
13.- Selecciona la capa fondo.
14.- Crea una capa nueva a la que llamaremos lineas1
15.- Presionar D para poner los colores por defecto y poned el color blanco como color frontal.
16.- Menú edición>contornear con las siguientes opciones:
17.- Menú selección>deseleccionar
18.- Selecciona la capa text1, enlaza esta capa con la capa lineas1 y después ve a capa>combinar enlazadas.
19.- Selecciona la capa fondo.
20.- Ponemos el siguiente color como frontal:
21.- Menú edición>rellenar… con las siguientes opciones:
22.- Menú filtro>interpretar>nubes
23.- Menú edición>transición nubes con las siguientes opciones:
24.- Menú filtro>ruido>añadir ruido:
25.- Duplica la capa texto1.
26.- Selecciona la capa texto1
28.- Poned como color frontal el siguiente:
29.- ctrl+click sobre la capa texto1 para fijar la selección
30.- Menú edición>rellenar… con las siguientes opciones:
31.- Menú selección>deseleccionar
32.- Menú filtro>otros>desplazamiento… con las siguentes opciones:
33.- Enlazamos la capa en la que nos encontramos con la capa texto1 copia y combinamos las capas enlazadas.
34.- Selecciona la capa fondo y crea una nueva capa que se llame lineas2
35.- Pulsa D para poner los colores por defecto.
36.- ctrl+click sobre la capa texto1 para cargar la selcción.
37.- Menú edición>contornear… con los siguientes parámetros:
38.- Menú selección>deseleccionar
39.- Selecciona la capa texto1, enlazala con la capa lineas2 y combina las enlazadas.
40.- Menú filtro>ruido>añadir ruido:
41.- Cambia el modo de fusión de esta capa a disolver y baja la opacidad hasta el 75%
42.- Menú capa>acoplar imagen
43.- Y ya para terminar vete al menú imagen>ajustes>tono/saturación Y sin poner la opción de colorear dadle saturación al gusto… yo le puse valor 15…
este es el resultado:
Bueno, ya se que es un tutorial largo pero no creo que sea dificil… seguro que me ha costado más a mí hacer el tuto que a vosotros poder seguirlo… jeje… Aún así si teneis algún tipo de problema decidmelo… que seguro que os he liado en más de una ocasión… por querer hacerlo entendible seguro que os he liado.. fijo jejeje…
Consejo... ponerlo como acción, así no tendreis que estar repetiendolo cada vez que querais usarlo...
Siempre que pueda os pondré algún tuto de textos... ya dije que tengo muchos...siempre y cuando no os aburra.. claro jejee
A ver que os sale...
Saludos!!!
2.- Elegir la herramienta de texto horizontal (T) y escribid el texto que querais. A mí personalmente me gusta más como queda con letras gruesas… pero podéis probar con cualquier tipo de letra…
3.- Acoplar la imagen. Menú capa>acoplar imagen.
4.- Poner los niveles en automático. Imagen>ajustes>niveles automaticos. (Mayús+Ctrl+L)
5- Os vais a la ventana “canales” haciendo click en la pestaña que está en la ventana de capas y allí duplicais el canal azul.
6.- Imagen>ajustes>invertir… se verá ahora de esta manera:
7.- Selecciona el canal RGB. Para ello haz click en la capa canales a la ventanita que pone RGB.
8.- Menú edición>rellenar con las siguientes opciones:
No os preocupeis si lo veis todo blanco… vais bien :D
9.- Vete a la ventana capas y crea una capa nueva. Para no equivocarte llama a esta capa texto1. Para cambiar el nombre solo tienes que hacer doble click encima de las letras que ponen capa 1.
10.- Vuelve a la ventana de canales y fija la selección del canal azul copia. Para ello mantén pulsado ctrl mientras haces click en dicho canal. Esto será lo que ahora veremos:
11.- Ahora poned como color frontal el siguiente color: Os pongo la imagen con los valores:
12.- Menú edición>rellenar… con las siguientes opciones:
13.- Selecciona la capa fondo.
14.- Crea una capa nueva a la que llamaremos lineas1
15.- Presionar D para poner los colores por defecto y poned el color blanco como color frontal.
16.- Menú edición>contornear con las siguientes opciones:
17.- Menú selección>deseleccionar
18.- Selecciona la capa text1, enlaza esta capa con la capa lineas1 y después ve a capa>combinar enlazadas.
19.- Selecciona la capa fondo.
20.- Ponemos el siguiente color como frontal:
21.- Menú edición>rellenar… con las siguientes opciones:
22.- Menú filtro>interpretar>nubes
23.- Menú edición>transición nubes con las siguientes opciones:
24.- Menú filtro>ruido>añadir ruido:
25.- Duplica la capa texto1.
26.- Selecciona la capa texto1
28.- Poned como color frontal el siguiente:
29.- ctrl+click sobre la capa texto1 para fijar la selección
30.- Menú edición>rellenar… con las siguientes opciones:
31.- Menú selección>deseleccionar
32.- Menú filtro>otros>desplazamiento… con las siguentes opciones:
33.- Enlazamos la capa en la que nos encontramos con la capa texto1 copia y combinamos las capas enlazadas.
34.- Selecciona la capa fondo y crea una nueva capa que se llame lineas2
35.- Pulsa D para poner los colores por defecto.
36.- ctrl+click sobre la capa texto1 para cargar la selcción.
37.- Menú edición>contornear… con los siguientes parámetros:
38.- Menú selección>deseleccionar
39.- Selecciona la capa texto1, enlazala con la capa lineas2 y combina las enlazadas.
40.- Menú filtro>ruido>añadir ruido:
41.- Cambia el modo de fusión de esta capa a disolver y baja la opacidad hasta el 75%
42.- Menú capa>acoplar imagen
43.- Y ya para terminar vete al menú imagen>ajustes>tono/saturación Y sin poner la opción de colorear dadle saturación al gusto… yo le puse valor 15…
este es el resultado:
Bueno, ya se que es un tutorial largo pero no creo que sea dificil… seguro que me ha costado más a mí hacer el tuto que a vosotros poder seguirlo… jeje… Aún así si teneis algún tipo de problema decidmelo… que seguro que os he liado en más de una ocasión… por querer hacerlo entendible seguro que os he liado.. fijo jejeje…
Consejo... ponerlo como acción, así no tendreis que estar repetiendolo cada vez que querais usarlo...
Siempre que pueda os pondré algún tuto de textos... ya dije que tengo muchos...siempre y cuando no os aburra.. claro jejee
A ver que os sale...
Saludos!!!