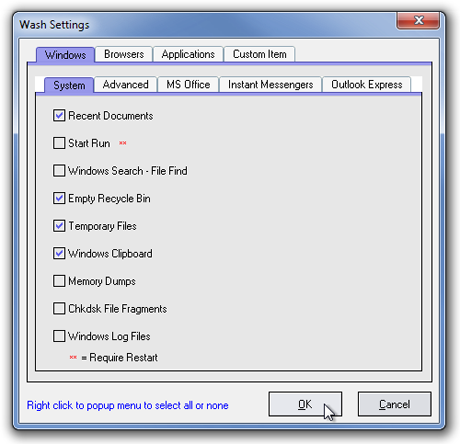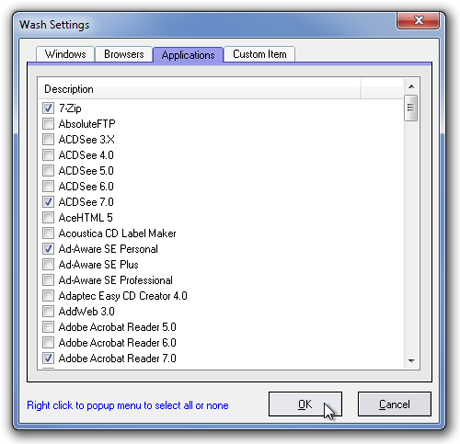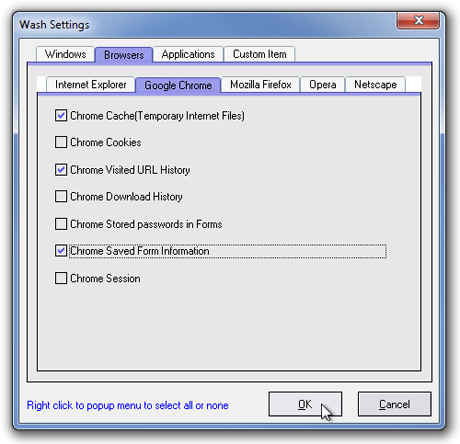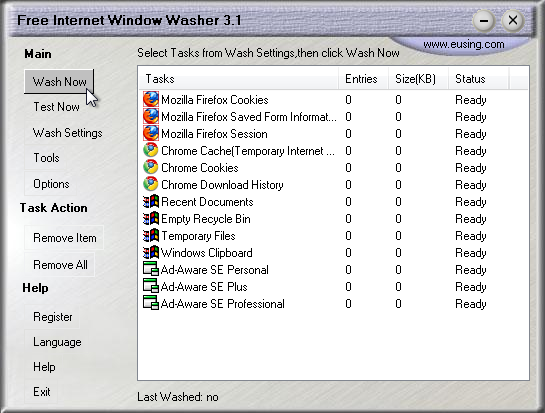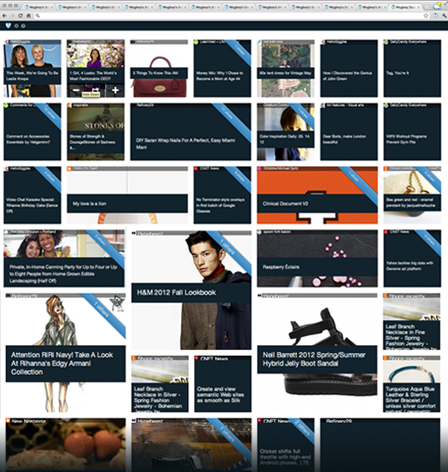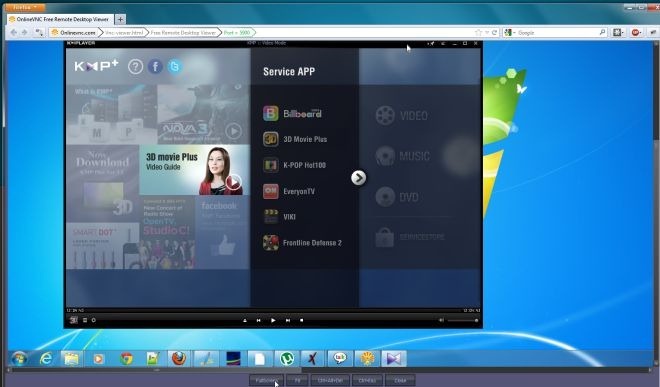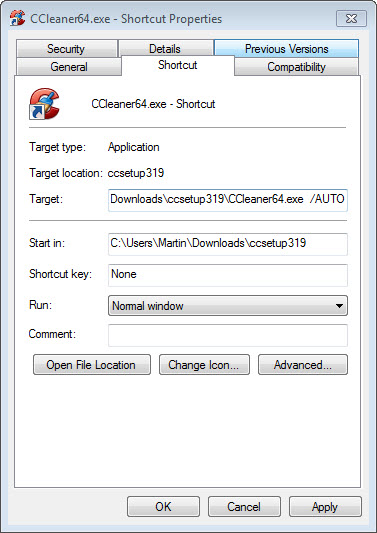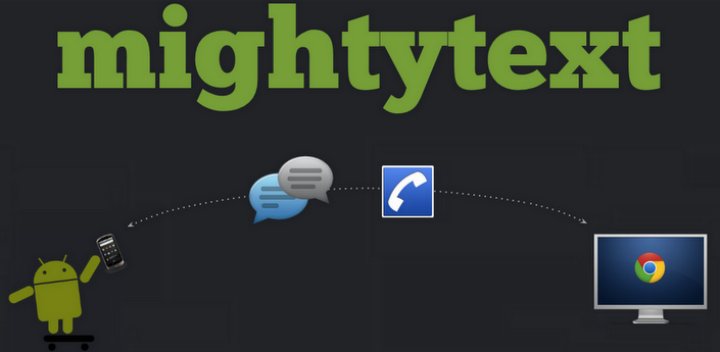Facebook es el lugar donde la mayoría de las personas han decidido compartir sus vidas en línea. Pero a pesar de ser muy útil como red social también es una fuente de varios problemas, molestias y hasta vergüenza si no sabes manejar adecuadamente tu cuenta en Facebook, y es que muchas veces se hacen cosas estúpidas sin darnos cuenta debido al desconocimiento, pero afortunadamente existen maneras de hacer las cosas bien, en Lifehacker nos dan algunos consejos.
Facebook es el lugar donde la mayoría de las personas han decidido compartir sus vidas en línea. Pero a pesar de ser muy útil como red social también es una fuente de varios problemas, molestias y hasta vergüenza si no sabes manejar adecuadamente tu cuenta en Facebook, y es que muchas veces se hacen cosas estúpidas sin darnos cuenta debido al desconocimiento, pero afortunadamente existen maneras de hacer las cosas bien, en Lifehacker nos dan algunos consejos.
Cosa estúpida #1: No revisas con regularidad las aplicaciones permitidas
¿Sabes cuantas aplicaciones tienes aprobadas en Facebook? Probablemente hay muchas de ellas que no estabas enterado. Por ejemplo cuando compartes automáticamente un articulo a través de una aplicación de noticias, existe el riesgo de que compartas sin darte cuenta algunas cosas embarazosas.
El problema: Las aplicaciones tienen acceso a muchos de tus datos personales. Y tú no puedes saber exactamente que están viendo o lo que están haciendo con los datos las aplicaciones, así que es importante auditar las aplicaciones una vez al mes para asegurarse de que no has aprobado sin darse cuenta que una aplicación use datos que no quieres compartir.
La solución: La auditoría es bastante fácil de hacer. Para comenzar, entra a la página de configuración de tus aplicaciones y se te mostrará una lista de las aplicaciones que supuestamente estás utilizando. Facebook intenta ordenar las aplicaciones por fecha de más reciente de aprobación de la aplicación. Ahí puedes eliminar las aplicaciones que no quieres utilizar más, haz clic en la X cerca de su nombre para eliminarlas. También verás un enlace que dice “Editar” que te mostrará información detallada acerca la información tuya que la aplicación puede puede hacer, además de algunas opciones de configuración. Si deseas restringir una aplicación sin eliminarla, simplemente haz clic en el enlace “Editar” y cambiar lo que quieres.
Una vez que hayas terminado, la lista de aplicaciones será agradable y ordenada. Sólo asegúrate de marcar un día en tu calendario el próximo mes para volver a hacerlo. tal vez te sorprenddas por lo que encuentres.
Cosa estúpida #2: No filtrar tu boletín de noticia
El problema: ¿Es tu boletín de noticias una larga lista de basura? ¿tienes que explorar profundamente para ver los mensajes que realmente quieres ver? Entonces necesitas filtrar tu boletín de noticias.
La solución: Facebook hace un trabajo bueno a la hora de decidir lo que es importante y qué no lo es, pero para eso necesita de tu ayuda. Si tienes un amigo que la mayoría de sus mensajes son basura, puedes decirle a Facebook que filtre algunos de sus mensajes o todos sus mensajes. Sólo haz clic en el triángulo invertido de la actalización de la persona y verás que estás suscrito a la persona que envió el mensaje y ahí tienes la opción de recibir todas las actualizaciones, la mayoría de las actualizaciones, o sólo actualizaciones importantes de esta manera Facebook aprende de tus preferencias. Además, puedes anular la suscripción a actualizaciones de esa persona por completo (sin dejar de ser amigos).
Si estas opciones de filtrado no son suficientemente buenos, te recomiendo una extensión llamada SocialFixer. Ofrece excepcionales opciones de filtrado.
Cosa estúpida #3: No ajustar tu configuración de privacidad
El problema: Facebook y la privacidad no se llevan muy bien que digamos, pero si pones en un poco de esfuerzo todo se puede controlar de tal manera que Facebook comparte solamente la información que tu quieras. Uno de los problemas más comunes es que para muchos trabajos utilian Facebook para investigar futuros empleados o empleados actuales. Con tanta información tuya a disposición del público Facebook es una buena fuente de verificación de antecedentes. Y es que a pesar de que se puede configurar todo la privacidad, millones de personas nunca han tocado esas opciones y comparten todo con todo mundo.
La solución: MLa gestión de la privacidad en Facebook no es difícil de hacer. Y si no quieres perder mucho tiempo configurando cada aspecto, puedes bloquear tanto como sea posible. Sólo tienes que visitar la página de configuración de privacidad. Por supuesto, esto reducirá la funcionalidad de Facebook, pero de esta manera no tendrás que preocuparte demasiado acerca de la exposición de tu información privada. Dicho esto, poner en un poco más de esfuerzo te permitirá personalizar cada uno de los aspectos de privacidad en Facebook.
Cosa estúpida #4: Te quejas de las opciones de Facebook pero no haces nada para corregirlas
El problema: Cada vez que Facebook lanza una nueva funcionalidad, diseño o lo que sea, no falta que haya peticiones para regresar a lo que había antes, algo típico es que hay muchos usuarios que quieren quitar el Timeline de su perfil. Independientemente de si o no son legítimas estas peticiones, la matoría de estas se puede quitar por ti mismo.
La solución: Todo esto lo hace una simple extensión: SocialFixer. La extensión funciona en prácticamente todos los navegadores y te quita todo lo que no quieres. Algunas de las cosas que puedes hacer son:
- Desactiva la barra de chat
- Mostrar siempre tus dos bandejas de entrada de mensajes
- Evitar que Facebook cargue automáticamente las nuevas publicaciones
- Filtra los mensajes que no quieres ver
- Quita el Timeline (por ti mismo)
Cosa estúpida #5: Te haces amigo de todo mundo
El problema: Facebook comenzó como un club privado para los estudiantes de Harvard, y se fue abriendo poco a poco a otras escuelas y eventualmente a todo el mundo. Todo fue diseñado para que pudieras agregar amigos que en realidad son tus amigos. Pero cuando se disparó el número de usuarios de Facebook comenzaron a llegar solicitudes de personas que apenas conoces o que conoces en línea. Esto no sólo acaba creando una lista de amigos gigante, y por lo tanto vas a terminar compartiendo información personal con gente que no conoces realmente. Afortunadamente, hay una forma sencilla de reducir el número de amigos enorme a algo más razonable.
La solución: Envia un mensaje a todos tus “amigos” para hacerles saber que estás limpiando la casa. Escribe un mensaje en su muro diciendo que estás limpiando la casa, pidiendo que te diga si quiere seguir siendo “amigo”. Envia este mensaje varias veces en el transcurso de una semana y manten una lista donde agregues a todas las personas que decidieron quedarse. Además, visite a tu página de notoficaciones para ver con quien has interactudao y ver si quieres conservarlo como amigo. Una vez que tengas una buena lista es hora de empezar a borrar. Esto puede tomar mucho tiempo si lo haces manualmente, pero un script de Greasemonkey llamado FacebookDeletes puede hacer el proceso mucho más fácil.
Se pueden cometer errores, por supuesto, así que si no quieres deshacerse por completo de tus amigos puedes activar las suscripciones a su cuenta.
Cosa estúpida #6: Permites que Facebook inunde tu bandeja de email con notificaciones
El problema: A Facebook le gusta que entres a Facebook a cada rato, y una manera de conseguirlo es enviando un correo electrónico cada vez que tengas una notificación sin importar que sea mínima y poco importante, esto puede llegar a ser abrumador. La buena noticia es que las notificaciones son muy fáciles de manejar con sólo unas pocas modificaciones en la configuración.
La solución: para comenzar visita la página de configuración de las notificaciones. Al principio, podrías estar un poco abrumado porque hay un montón de opciones, pero no es tan malo como parece. En la sección “Todas las notificaciones” verás una lista de categorías. Expándelas verás una serie de acciones que harán que recibas un correo electrónico o incluso un mensaje de texto. En mi opinión, la mejor manera de empezar es desactivar todas las notificaciones en cada categoría. Una vez que hayas hecho esto, vuelve a revisar la lista y decide lo que realmente quieres recibir.
Otra opción (y tal vez mejor) es apagar todas las notificaciones y crear un resumen diario de actualizaciones. De este modo, sólo recibes un correo electrónico al día con toda la actividad relevante en Facebook. Así recibes la misma información, pero se consolidada en un único mensaje.
Cosa estúpida #7: Gastas todo tu tiempo en Facebook
El problema: ¿Cuánto de tu tiempo pasas en Facebook? algunos estudios demuestran que el promedio es muy alto. De hecho sería sorprendente que en este momento no estés en Facebook. También hay una posibilidad muy grande de que hayas encontrado este artículo a través de Facebook. Facebook, Facebook, Facebook… A pesar de que puede ser una distracción divertida, es probablemente una de las mejores herramientas de pérdida de tiempo que tienes. Incluso una visita por día puede hacer que pierdas toda la productividad.
La solución: Puedes dejar de Facebook sin tener que darte de baja de Facebook, lo que es mucho menos molesto. Esto significa desactivar un montón de características y bloquear la configuración de privacidad (como hemos discutido anteriormente). Si eso es demasiado para ti, comienza a medir el tiempo que pasas conectado a Internet y ver cuando de ese tiempo lo utilizas en Facebook. Si lo haces, puede ayudarte a ser más conciente y recuperar tu tiempo y empezar a usarlo con más eficacia. De esta manera puedes utilizar Facebook. Si puedes lograr eso, obtendrás lo mejor de ambos mundos.
Hay más cosas que podemos hacer
Facebook puede ser campo fértil para una gran cantidad de decisiones estúpidas y un montón de errores que podemos cometer, y es que simplemente no tenemos suficiente espacio o el tiempo para enumerarlas todas. Aquí hay unos artículos más que te pueden ayudar a ir aún más lejos:
Y la lista podría seguir. Así puedes aportar ¿cuáles son algunas de las tonterías que has hecho en Facebook? y ¿cómo las solucionaste? Háznos lo saber en los comentarios!
El sistema operativo Windows automáticamente registra todas las acciones que se realizan, dentro de tu computadora. Por lo tanto, siempre es recomendable limpiar los datos basura y los archivos temporales de vez en cuando para ahorrar valioso espacio en el disco.
Free Internet Windows Washer es una herramienta de limpieza de basura que puede eliminar los archivos basura y temporales de mas de 100 aplicaciones populares, Ademas, te permite eliminar las carpetas de Temp de Windows, las búsquedas de la consola de arranque, la lista de búsqueda del explorar de Windows, historial de documentos, cache y historial del navegador, contraseñas almacenadas, cookies y URLS.
Al iniciar la aplicación, te pedirá que introduzcas un código. Puedes obtener el código de forma gratuita registrándote, pero incluso si te saltas el proceso de registro puedes seguir usando la aplicación. Para limpiar los datos de tu PC, haz click en Configuración de lavado desde el lado izquierdo. El cuadro de dialogo Configuración de lavado tiene cuatro pestañas principales en las ventanas de arriba nombrados, navegadores, aplicaciones y elementos personalizado. La ficha de Windows le permite seleccionar y eliminar datos relacionados con el sistema, MS Office, mensajería instantánea y Outlook Express.
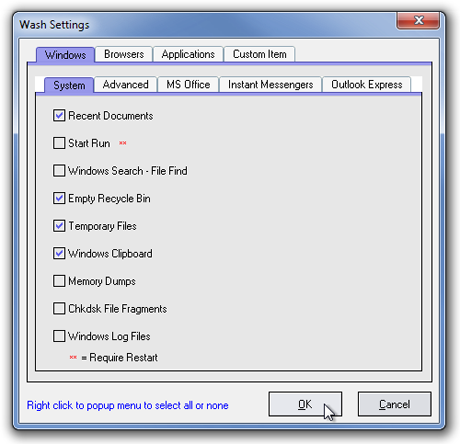 Las pestañas de aplicaciones cuenta con una lista de mas de 100 programas populares. Puede seleccionar cualquiera de ellos instalado en su sistema y sus datos serán eliminados junto con todos los otros artículos seleccionados.
Las pestañas de aplicaciones cuenta con una lista de mas de 100 programas populares. Puede seleccionar cualquiera de ellos instalado en su sistema y sus datos serán eliminados junto con todos los otros artículos seleccionados.
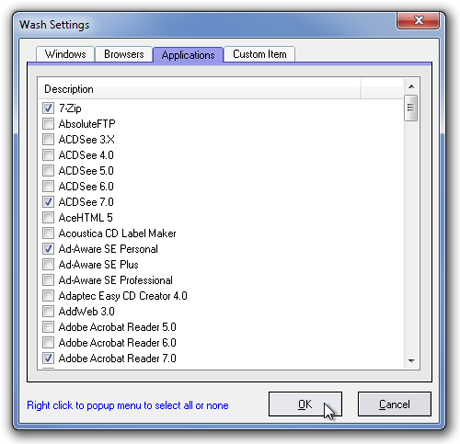 La ficha Explorador te permite borrar los datos relacionados con el navegador, tales como archivos temporales, cookies, historial de URL, historial de descargas, contraseñas guardada etc. Free Windows Internet Washer soporta Internet Explorer, Google Ghrome, Mozilla Firefox, Opera y Netscape.
La ficha Explorador te permite borrar los datos relacionados con el navegador, tales como archivos temporales, cookies, historial de URL, historial de descargas, contraseñas guardada etc. Free Windows Internet Washer soporta Internet Explorer, Google Ghrome, Mozilla Firefox, Opera y Netscape.
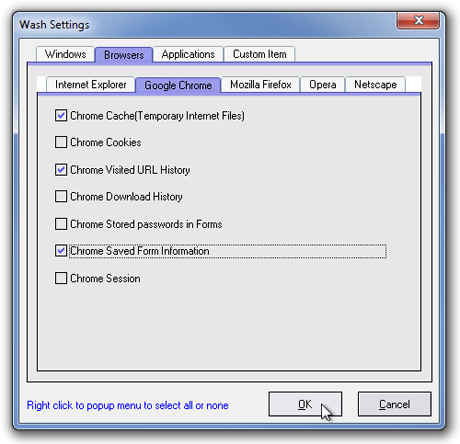 Cuando todo se ha seleccionado, haz clic en Lávese Ahora, desde la interfaz principal y todos los elementos seleccionados se eliminan de su equipo.
Cuando todo se ha seleccionado, haz clic en Lávese Ahora, desde la interfaz principal y todos los elementos seleccionados se eliminan de su equipo.
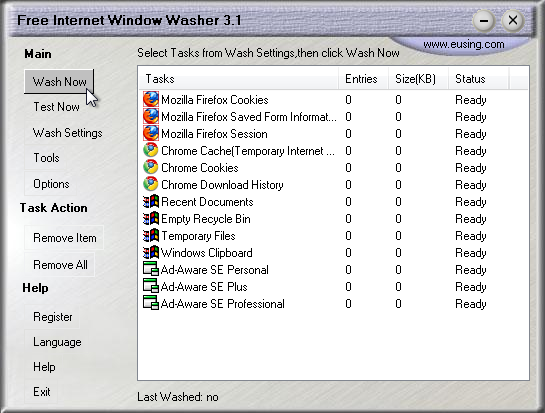 Haga click en el botón Herramientas del lado izquierdo para abrir el administrador, que permite eliminar entradas innecesarias desde el inicio de Windows, Free Windows Washer funciona en las versiones de 32 bits y 64 bits de Windows XP, Windows Vista, Windows 7 y Windows 8.
Descarga: Free Internet Window Washer [Via]
Haga click en el botón Herramientas del lado izquierdo para abrir el administrador, que permite eliminar entradas innecesarias desde el inicio de Windows, Free Windows Washer funciona en las versiones de 32 bits y 64 bits de Windows XP, Windows Vista, Windows 7 y Windows 8.
Descarga: Free Internet Window Washer [Via]
Google Reader es por excelencia mi forma directa de leer las noticias de blogs, podemos personalizarlo con carpetas y navegar fácilmente. Pero si queremos una alternativa visual, que combina un poco de Pinterest por la interfaz en recuadros y, por supuesto, la compatibilidad con los RSS, una gran opción es Msgboy.
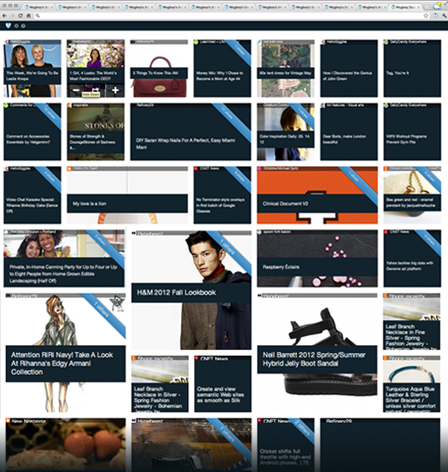 Hay gran variedad de servicios como este para smartphones y tabletas, pero hasta ahora son pocos los que ofrecen una interfaz similar para navegadores. Lo que veo bastante interesante es la forma de interactuar y personalizar. Si una noticia no nos gusta podemos podemos marcarla como negativa y no aparecerán similar y si por el contrario nos gusta, entonces marcamos positivo para tener más noticias relacionadas a la temática.
Cuando marcamos como favorito un sitio, Msgboy lo reconoce y comenzará a mostrar publicaciones, además se combina con una extensión para Google Chrome que, al estar sobre un sitio web o blog, detecta si hay algún RSS para suscribir. La fluidez y la manera de compilar las noticias podría ser una buena manera de cambiar la forma de leer noticias como los venimos haciendo con Google Reader por ejemplo.
Msgboy, además, es de código abierto, por lo que el código está colgado en GitHub para los interesados.
Enlace: Msgboy para Google Chrome
Hay gran variedad de servicios como este para smartphones y tabletas, pero hasta ahora son pocos los que ofrecen una interfaz similar para navegadores. Lo que veo bastante interesante es la forma de interactuar y personalizar. Si una noticia no nos gusta podemos podemos marcarla como negativa y no aparecerán similar y si por el contrario nos gusta, entonces marcamos positivo para tener más noticias relacionadas a la temática.
Cuando marcamos como favorito un sitio, Msgboy lo reconoce y comenzará a mostrar publicaciones, además se combina con una extensión para Google Chrome que, al estar sobre un sitio web o blog, detecta si hay algún RSS para suscribir. La fluidez y la manera de compilar las noticias podría ser una buena manera de cambiar la forma de leer noticias como los venimos haciendo con Google Reader por ejemplo.
Msgboy, además, es de código abierto, por lo que el código está colgado en GitHub para los interesados.
Enlace: Msgboy para Google Chrome
A pesar de que hay soluciones como Dropbox para tener en la nube información que generalmente sólo queremos tener en nuestro equipo, no es suficiente en muchos casos en que debemos hacer casi completo de un equipo mientras estamos lejos. El acceso remoto es una de las alternativas más practicas y si bien hay gran variedad de soluciones ‘OnlineVNC’ espera poder ser de las mejores al permitir el acceso desde casi cualquier navegador web.
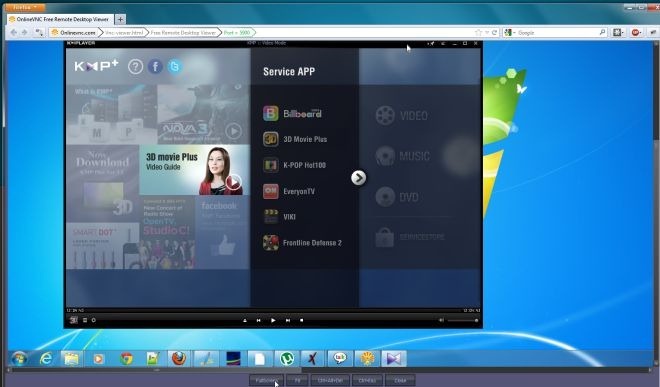 Lo que ‘OnlineVNC’ permitir que manipulemos un ordenador a distancia bajo protocolos TCP/IP, para ello es necesario instalar una aplicación en el equipo este nos dará los datos (servidor, puertos, usuario y contraseña) con los que vamos a poder acceder desde cualquier ordenador a a través de su navegador web compatible con Flash como Firefox, Google Chrome, Internet Explorer, etcétera.
Cuando ingresamos al visor web podemos elegir si el tipo de conexión, si contamos con un flujo alto podemos seleccionar la más alta, pero si es lo contrario podemos elegir la más baja. Hay una versión gratuita que sirve como visor y permite utilizar algunas aplicaciones, para aprovechar todas las aplicaciones y tener un acceso remoto completo habrá que recurrir a la versión de pago, pero la versión gratuita puede ser más que útil para monitorear.
Descarga: OnlineVCN
Lo que ‘OnlineVNC’ permitir que manipulemos un ordenador a distancia bajo protocolos TCP/IP, para ello es necesario instalar una aplicación en el equipo este nos dará los datos (servidor, puertos, usuario y contraseña) con los que vamos a poder acceder desde cualquier ordenador a a través de su navegador web compatible con Flash como Firefox, Google Chrome, Internet Explorer, etcétera.
Cuando ingresamos al visor web podemos elegir si el tipo de conexión, si contamos con un flujo alto podemos seleccionar la más alta, pero si es lo contrario podemos elegir la más baja. Hay una versión gratuita que sirve como visor y permite utilizar algunas aplicaciones, para aprovechar todas las aplicaciones y tener un acceso remoto completo habrá que recurrir a la versión de pago, pero la versión gratuita puede ser más que útil para monitorear.
Descarga: OnlineVCN
CCleaner es uno de los mejores programas para limpiar y mantener en optimas condiciones nuestro sistema, pero tal vez no siempre te acuerdes de ejecutar con regularidad el proceso de mantenimiento con CCleaner, es por eso que CCleaner incluye la opción de programar mantenimiento del sistema para aquellos lo olvida en Opciones -> Ajustes -> Ejecutar CCleaner. Con esto se ejecutará CCleaner al inciar Windows lo cual no es buena idea si quieres tener un inicio rápido de Windows.
Así que una mejor opción es ejecutar CCleaner de manera silenciosa en otro momento que no sea el inicio de Windows, ya sea manualmente o en la fecha programada. PAra configurar esto lo voy a explicar enseguida como lo hicieron nuestros amigos de gHacks en 3 pasos que son: preparar CCleaner, creando el acceso directo y programado la ejecución.
1. Preparar CCleaner
Lo primero que tienes que hacer es preparar el programa. Configura la operación de limpieza de la manera que deseas que se ejecute. El programa guarda automáticamente la configuración personalizada de su archivo ini para usarla en la futura limpieza. Para comprobar que se haya guardado reinicia el programa después de haber realizado los cambios.
Esto funciona bien con la versión portable y la versión instalada, no hay problema.
2. Crear el acceso directo
Ahora que has configurado el programa, es el momento de crear el acceso directo. Para ello haz clic derecho sobre el archivo ejecutable de CCleaner – selecciona la versión de 32 bits o 64 bits dependiendo de tu sistema operativo – y selecciona “Crear acceso directo” en el menú contextual.
El acceso directo por defecto solo abrirá la ventana de CCleaner donde necesitarás ejecutar la limpieza de forma manual. Dado que queremos que se ejecute en silencio y sin interacción por parte del usuario, tenemos que modificar sus parámetros de inicio. Para ello haz clic derecho en el acceso directo recién creado y selecciona “Propiedades” en el menú contextual. Busca el campo “Destino” y anexar /AUTO al final del contenido del campo. Asegúrate de que haya un espacio en blanco entre el nombre del archivo y el parámetro /AUTO.
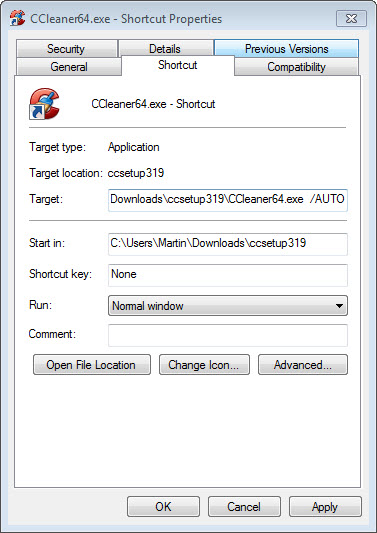 Haz clic en el botón “Aceptar” después, y haz doble clic en el acceso directo para comprobar que funciona. Ten en cuenta que vas a ver un mensaje de UAC, pero después no verás la interfaz de CCleaner, ya que todo se maneja en un segundo plano desde ese momento.
Haz clic en el botón “Aceptar” después, y haz doble clic en el acceso directo para comprobar que funciona. Ten en cuenta que vas a ver un mensaje de UAC, pero después no verás la interfaz de CCleaner, ya que todo se maneja en un segundo plano desde ese momento.
3. Programar la ejecución de CCleaner
Hasta aquí puedes ejecutar CCleaner de manera silenciosa con tal solo hacer clic el acceso directo. Pero tal vez prefieras automatizar el proceso. Puedes hacer esto con la ayuda del Programador de tareas de Windows. La forma más fácil de poner en ejecutar la herramienta es hacer clic en el botón de inicio de Windows, y escribir “Programador de tareas” para encontarlo y abrirlo.
Haz clic en el enlace “Crear tarea…”. Esto abre una nueva ventana donde necesitas hacer las siguientes modificaciones. Escribe un nombre como CCleaner en la pestaña General y activa la casilla “Ejecutar con los privilegios más altos”.
En la pestaña desencadenadores después y haz clic en el botón “Nuevo…”. Aquí puedes configurar cómo iniciar CCleaner, desde según una programación que es el vamos a configurar o cuando ocurra un evento específico.
En el último paso, cambia a la pestaña de Acciones y haz clic en “Nueva…”, haz clic en el botón Examinar y seleccionar el archivo ejecutable de CCleaner, y añade /AUTO en el campo “Agregar argumentos”.
Haz clic en “Aceptar” para volver a la ventana de la tarea principal del Programador. Ahora deberías ver la nueva tarea CCleaner. Si lo deseas, puedes hacer clic derecho y seleccionar Ejecutar desde las opciones para ver si se ejecuta sin errores.
Si tienes un teléfono con Android y usas el navegador Google Chrome, puedes enviar y recibir tus mensajes de texto SMS desde el navegador en tu computadora gracias una extensión para Google Chrome llamada MightyText que se conecta a tu teléfono Android, esto es muy cómodo ya que puedes responder más rápido con el teclado de tu computadora.
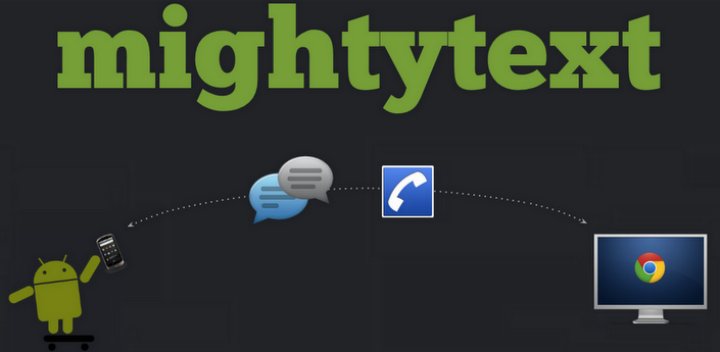
Pasos para usar MightyText
Para la instalación:
- Instala la aplicación MightyText en tu teléfono con Android
- Configura la aplicación MightyText en tu Android, Después de descargar la aplicación en tu Android, debes elegir la cuenta de Google con la que se va a enlazar.
Importante: Por favor, asegúrate de que uses la misma cuenta de Google con MightyText y con Google Chrome.
- Instala la extensión MightyText en Google Chrome.
- Lanza la extensión MightyText en Chrome: conéctate utilizando la misma cuenta de Google que usaste en el paso 3
- Comienza a enviar mensajes desde la computadora y recíbelos en la computadora.
Debes de instalar la extensión MightyText en Chrome sólo después de instalar la aplicación para Android.
Requisitos:
- Teléfono Android corriendo versión 2.2 o superior con una conexión de datos
- Si no tienes conexión de datos entonces una conexión wi-fi
Enlace para descargar MightyText para Chrome y MightyText para tu Android. [Vía]